图片的大小、形状、排列方式都影响着幻灯片的美感,本文将重点讲解如何使图片更加的适应幻灯片的背景。
(1) 修改图片大小修改图片大小的方法有两种,一种是选中图片后,用鼠标拖拽图片的四个角实现图片大小的调整,这种方法虽然方便,但是比较粗糙,会改变图片的纵横比;另一种方法就是在图片上单击鼠标右键,从弹出的“设置图片格式”对话框的“大小”组中输入合适的大小和宽度即可精确调整图片的大小。
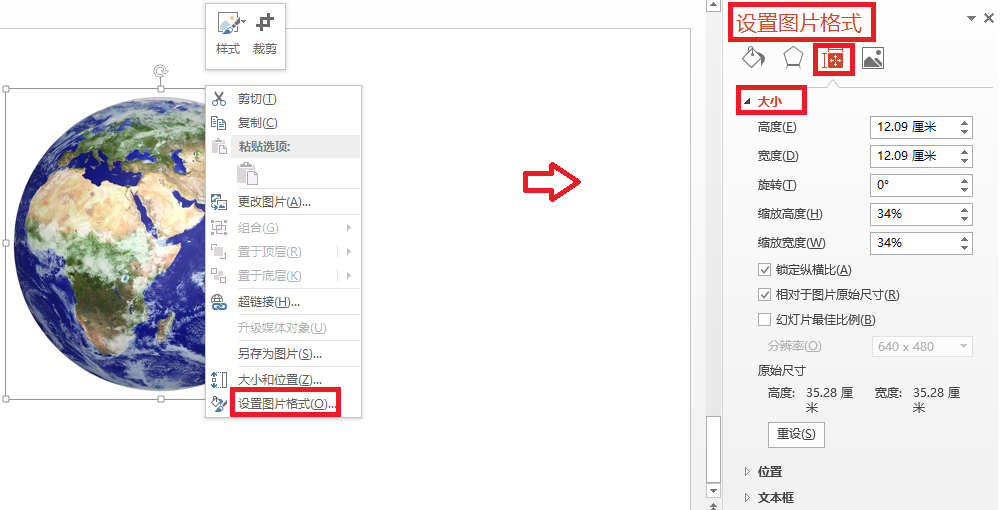
选中图片,单击“图片工具-格式”选项卡下、“大小”组中的“裁剪”下三角按钮,从弹出的下拉菜单选择“裁剪”选项,此时图片周围出现黑色小线框,拖动任意黑色短线即可裁剪图片。
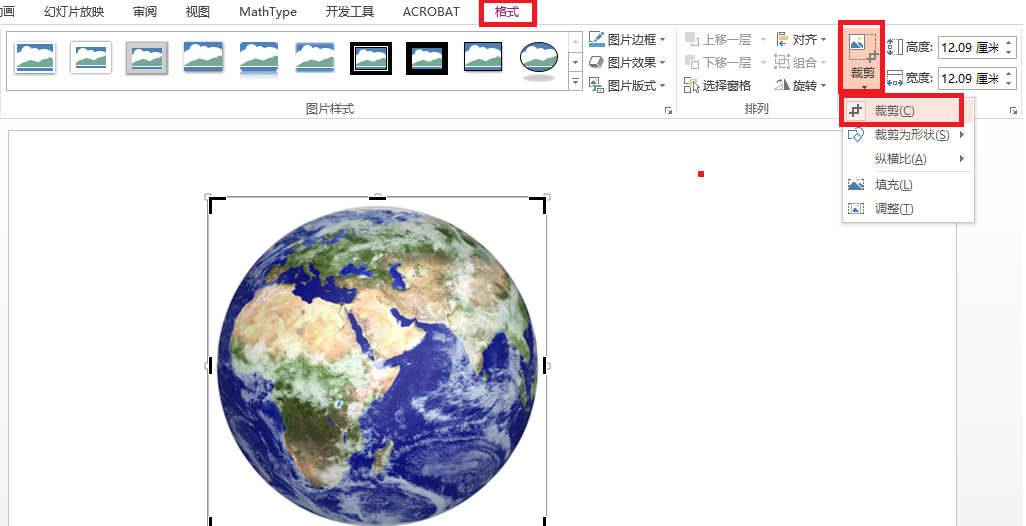
如果想将图片裁剪为特定的形状,如泪滴状等等,可进行如下操作。
先选中图片,单击“图片工具-格式”选项卡下、“大小”组中的“裁剪”下三角按钮,从弹出的下拉菜单中选择“裁剪为形状”选项,再从弹出的下拉菜单中选择合适的形状即可实现。
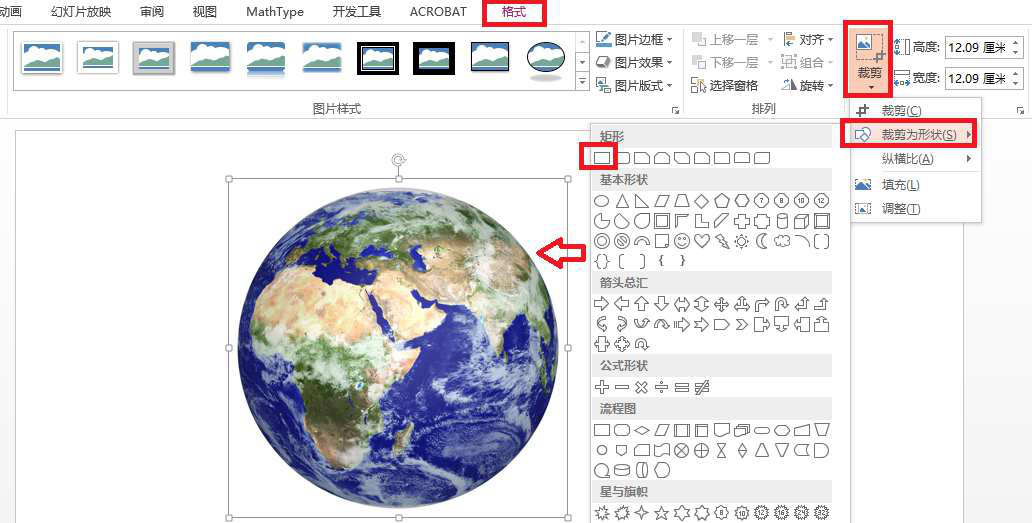
幻灯片中如果出现太多的图片会增加演示文稿的占用空间,可进行如下操作对图片进行压缩。
单击“图片工具-格式”选项卡下、“调整”组中“压缩图片”按钮,在弹出的“压缩图片”对话框中设置相应参数并单击确定按钮即可。
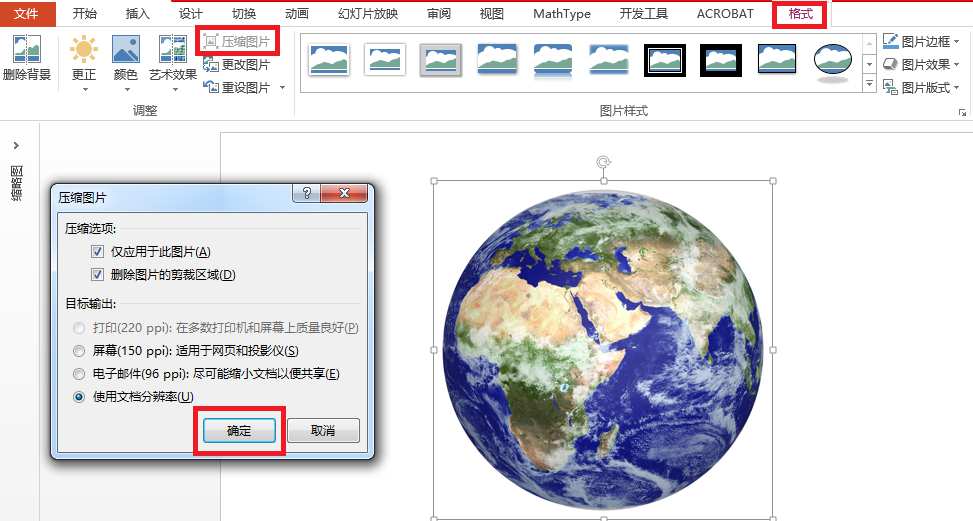
通常图片都会带有背景,如果插入图片的背景和幻灯片自身的背景差距太大,也会影响幻灯片的美观。如想删除图片的背景可采取如下操作。
首先按“ppt教学文章第七篇”的方法插入带有背景的图片,再选中图片,单击“图片工具-格式”选项卡下、“调整”组中“删除背景”按钮,此时系统会自动标识被删除的区域。
如想细致的标记保留区域,则可单击“优化”组中的“标记要保留的区域”按钮,此时鼠标会变成笔的形状,单击具体要保留的区域后,图片上会多一个带有“+”号的圆圈。
如想细致的标记删除区域,则可单击“优化”组中的“标记要删除的区域”按钮,此时鼠标会变成笔的形状,单击具体要删除的区域后,图片上会多一个带有“-”号的圆圈。
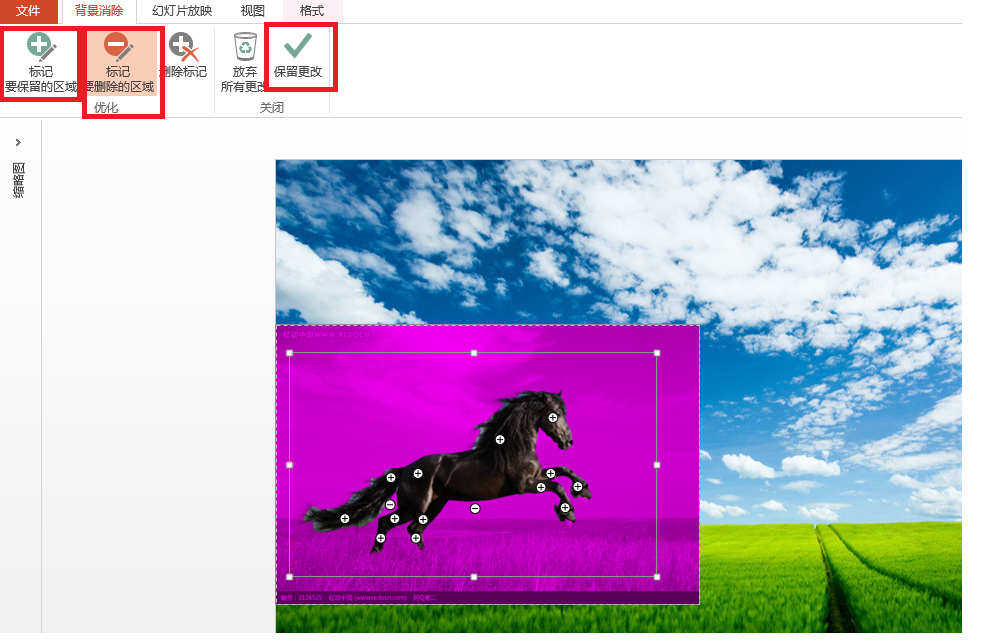
修改后的PPT如下图所示。


Comments